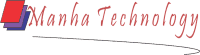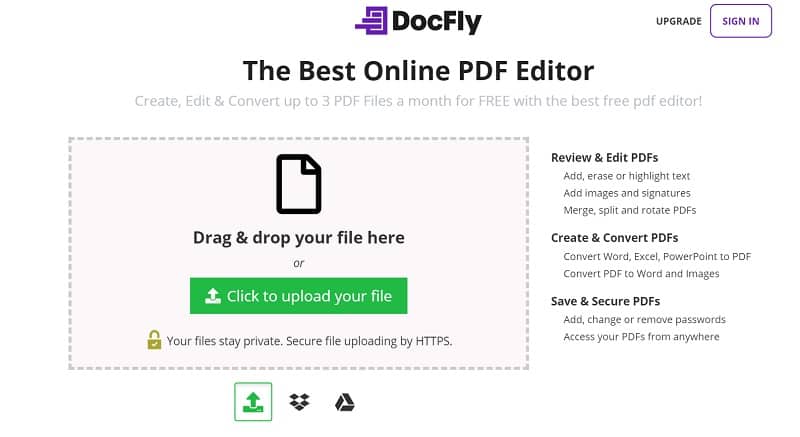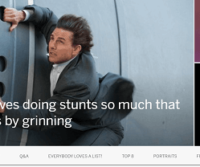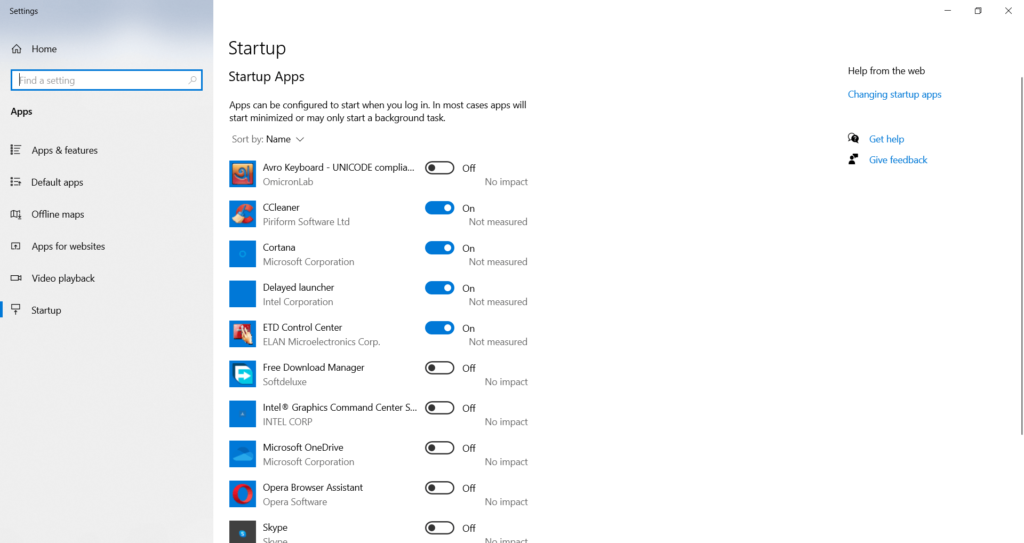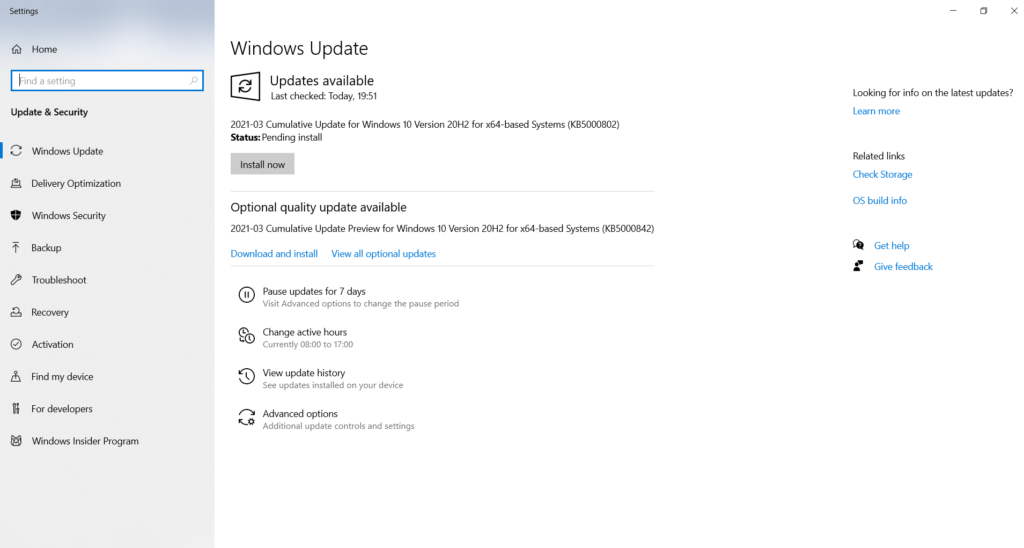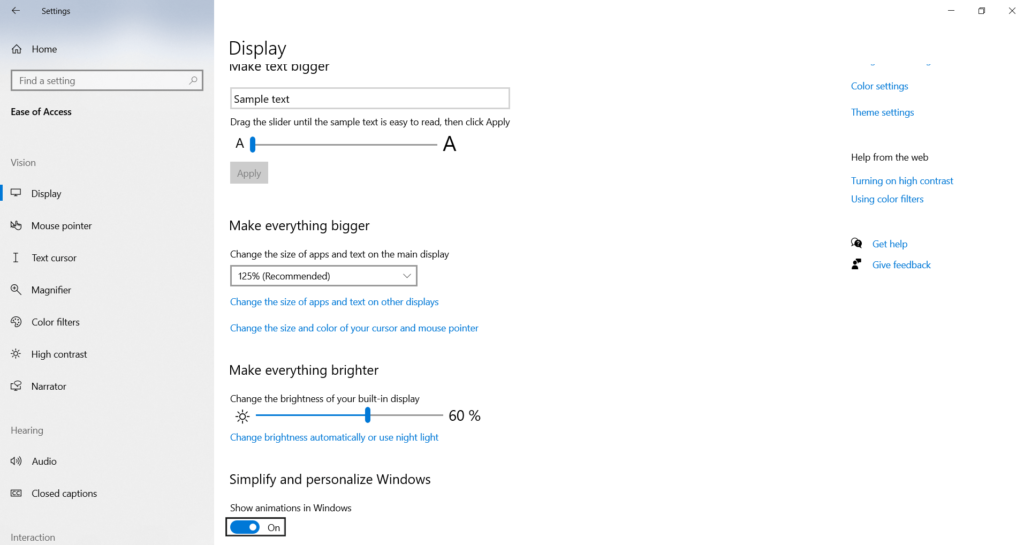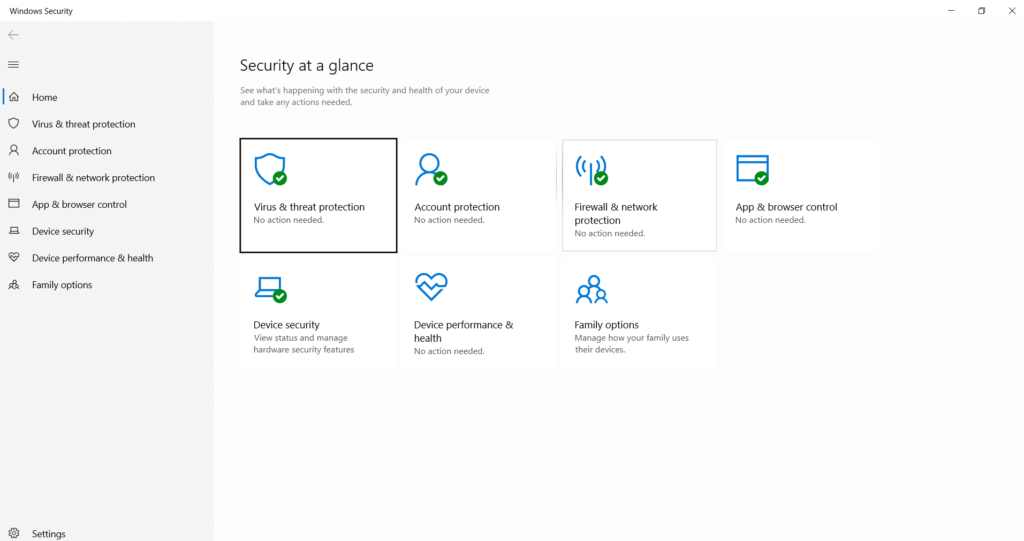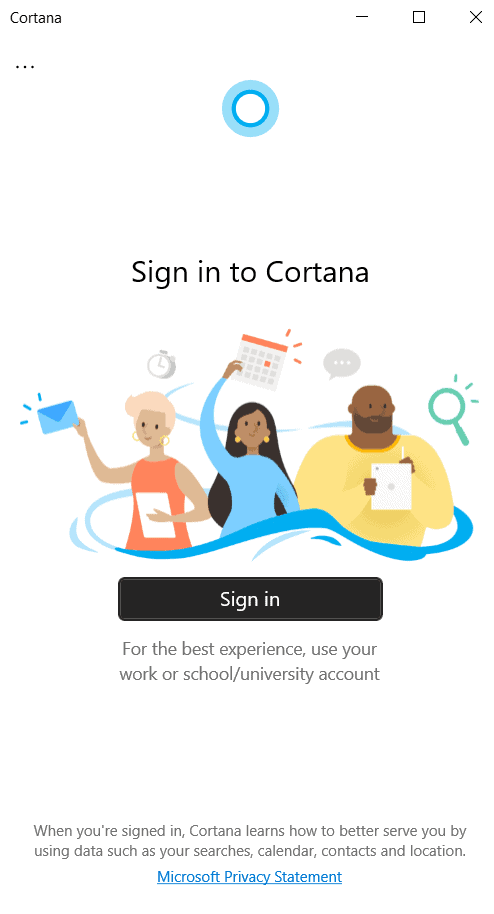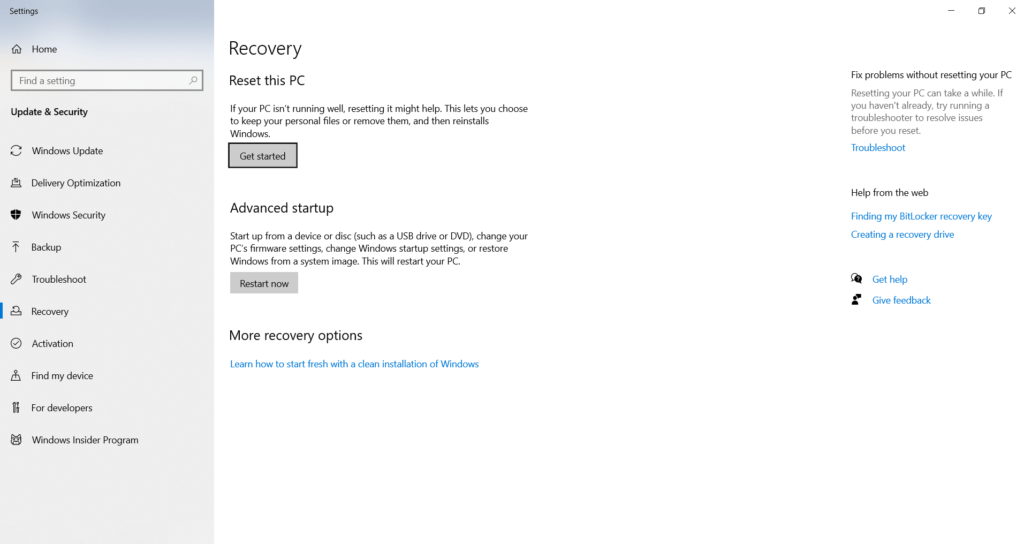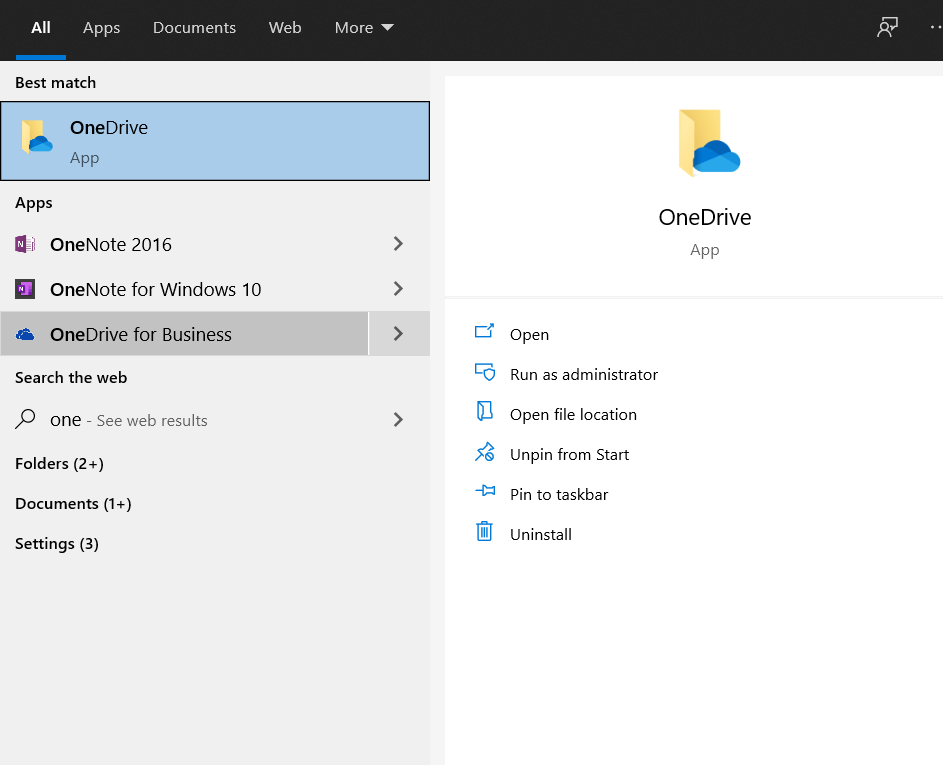Today we will discuss the top 3 pdf editing methods by using only free sources.
Basically, we can do this by using some software, apps, and online editing platform.
By using this method pdf editing is too easy.
As I mentioned before today I use only free source to edit.
Now I described the process to edit, today we use one open-source software named libra office, few android apps, and an online pdf editing platform docfly.com
1st Method Online PDF editing Platform
First of all, browse docfly.com website and find the button “click to upload your file”
Click this button and upload your pdf file which you want to edit.
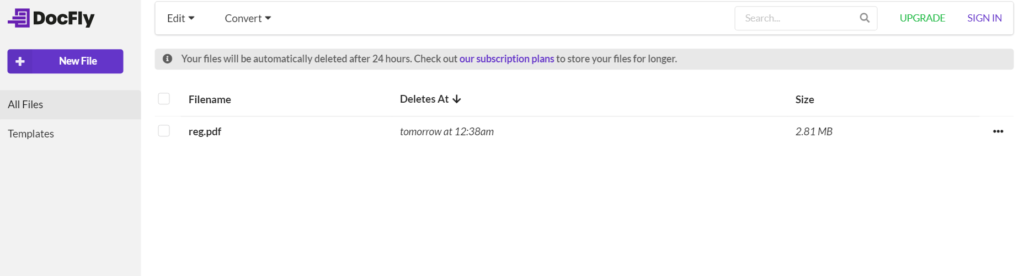
After uploading this file will show on the list, select that file and click “Edit PDF” icon above the left side

After that file will see on Windows, you also see some editing options like select, draw, link, Highlight, etc. then edit, as you required.
After complete editing click Save -> export -> Download new updated PDF document.

2nd Method PDF Editing Free Software
To have this software go to libreoffice.org
Click Download now
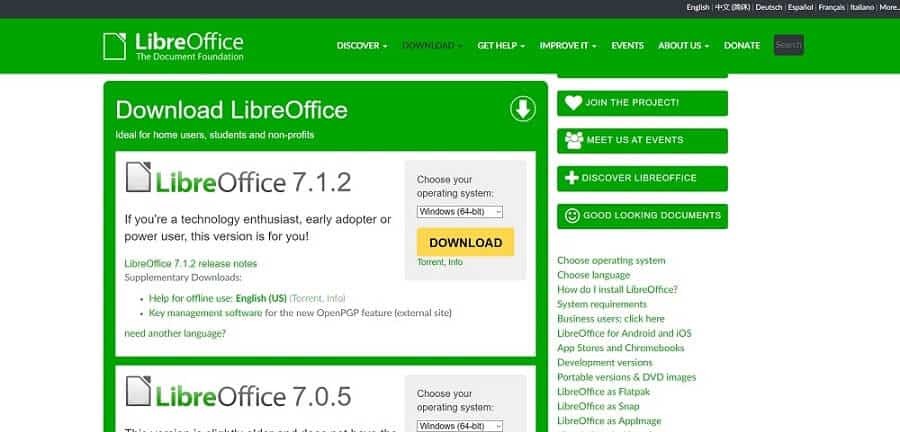
Select your operating system and click Download
Then you will see below massage
“Your download LibreOffice_7.1.2_Win_x64.msi (313 MB) should begin shortly.
Please click the link if it doesn’t start.
You can also manually pick a mirror. Or choose another language.”
After completing the download, install this software, then run this software
We gonna see the below interface.

Click Open file and chose your desire pdf file, which you wanna edit
In the top ribbon, you will find all required features like “File, Edit, View, Insert, Format, etc.”

Double click on that text or image which you want to edit.
After completing editing click on File-> Export and select PDF as format and
type file name -> click save.
OR
click on File-> Export as -> Export as PDF
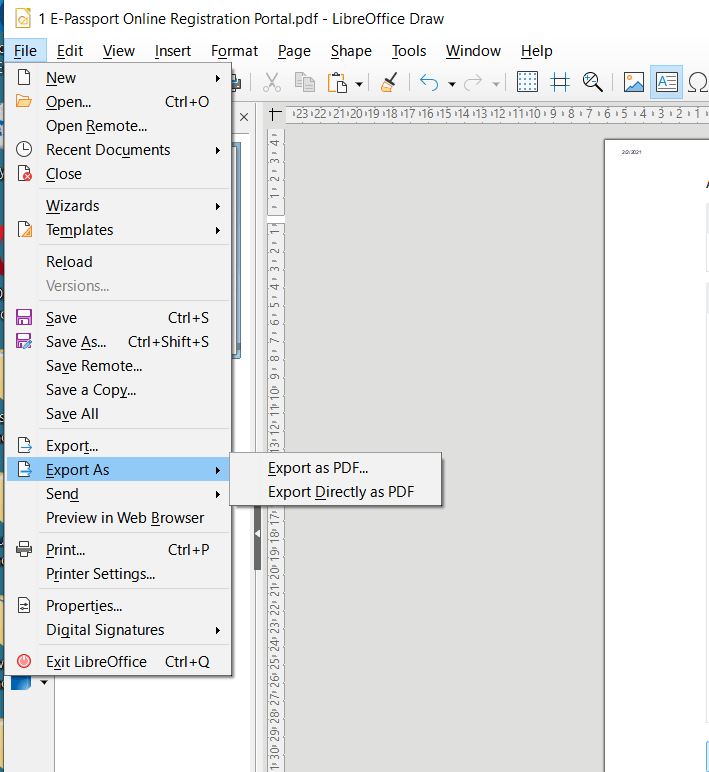
Done. Your PDF editing is completed.
3rd Method edit on Android mobile
If you want to edit your pdf file through an android mobile phone
You need one of these three apps
- Write on pdf
- Xolo
- Office suite
To get this app you have to go google play store, search for this app and install it.
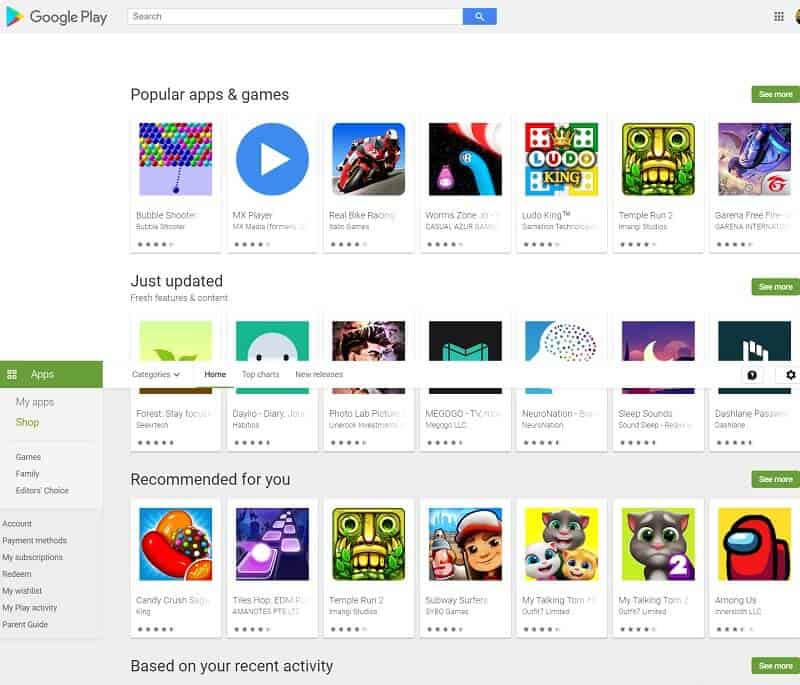
Besides these apps, you will found many more related apps on the google play store.
So finally you have to learn these 3 methods, where you can customize or edit your pdf document through software, apps, or online platform without any software.
Let us know in the comments if you know any other option to edit pdf files.

Everyone wants to speed up their laptop because no one likes a slow laptop.
Usually, when you purchase a new laptop, get expected performance but time-to-time performance decrease. It because of the operating system, malware, virus, and hardware fault.
So maintenance is required to speed up your laptop, otherwise, you will always search on google, why my laptop is slow?
Below we suggest a few tips and tricks, which you can follow to fix your problem.
Laptop or PC Speed up Complete Guide Line

Stop system tray programs to speed up laptop
To make speed up your laptop, stop system tray programs.
To do that, just follow the below steps:
At first right click on the program’s icon in the system tray,
Secondly, select disable/close/exit.
Another Solution:
From Task Manager – Disable background programs on Windows. Windows Task Manager can close programs that the system tray cannot.
Minimize start-up programs
If you want to Speed up your laptop fast, you must minimize start-up programs.
Below you will get the required instructions:
1. Firstly, Right-click on the shortcut of the program you want to start minimized and select Properties.
2. Secondly, click on the drop-down menu under Run.
3. Thirdly, Select “Minimized,” then click the OK button.
Stop all types of windows Updates
Most of the time windows update, grabs most of the resources of the laptop. As result, laptop speed falls. So do not update windows in working time, do it only leaser time.
To take control of windows update follow the below instruction.
Open Run command (Win key + R).
Type in “services.msc” and hit Enter.
From the Services list, select the Windows Update service.
Select on the “General” tab and change the “Start-up Type” to “Disabled”.
Restart your laptop.
Remove unnecessary documents and programs
The unwanted resource is one of the main causes for slow laptops. To increase laptop speed follow the steps

- Open Run command ( Win key + R )
- Type in “appwiz.cpl” and hit Enter.
- Select the unused program and click on the Remove button.
Figure out and stop high consuming win resources
High-consuming windows resources are the important causes for slow down laptops, So remove this barrier and speed up fast your windows do some changes.
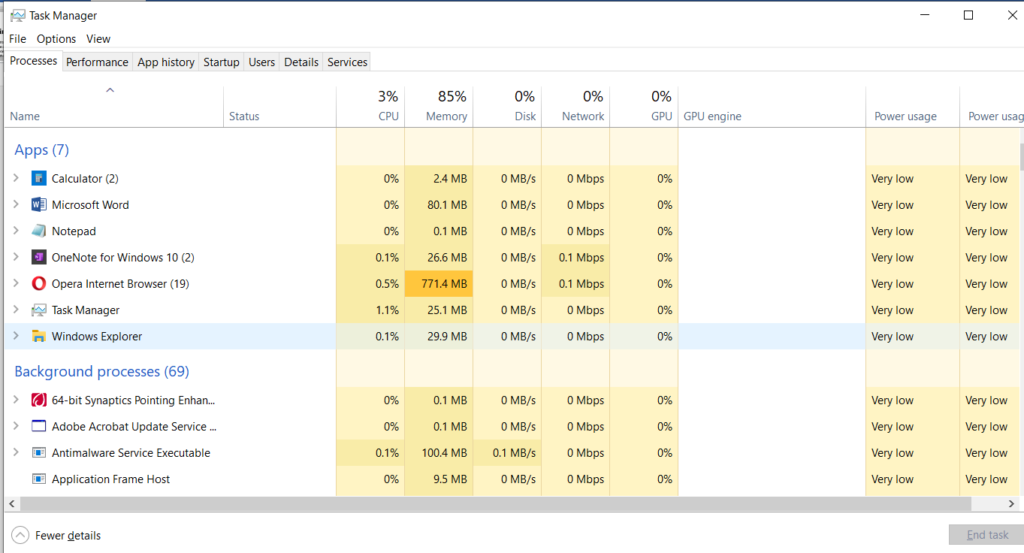
To find out CPU what percentage is using, open Windows Task Manager (Control + Shift + ESC) and click more details. The Processes tab finds out which program is problematic or unnecessary (except windows process). Select that and click end task.
Regulate Laptop power preferences
Power preference is very important to boost up laptop speed. To do so follow below steps:
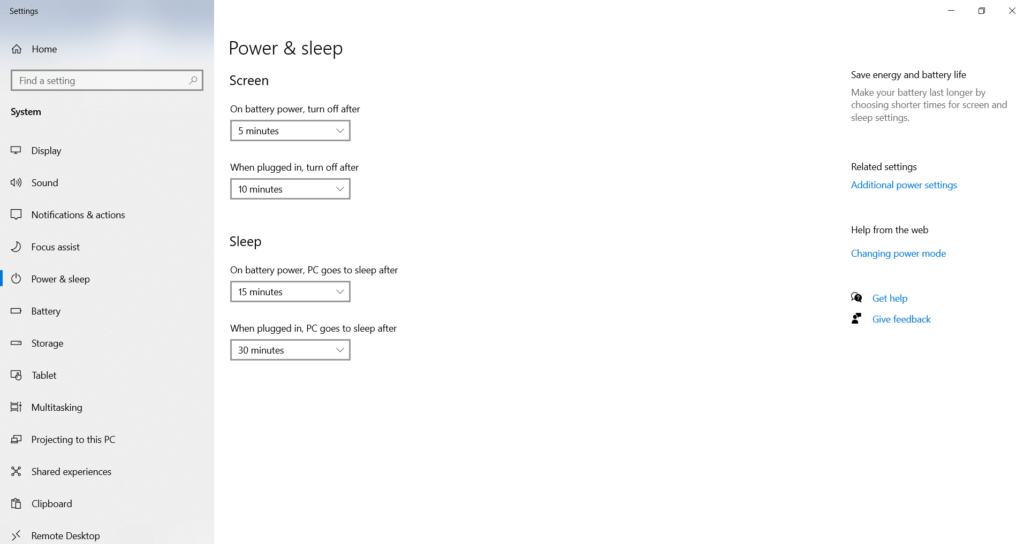
· Firstly click Start
· Secondly select Control Panel
· Thirdly select Power Options
· Fourthly select Change battery settings and Select the best power profile you want.
Turn on or off Windows features
Windows features control is very important for laptop speed. Just get the process in below:
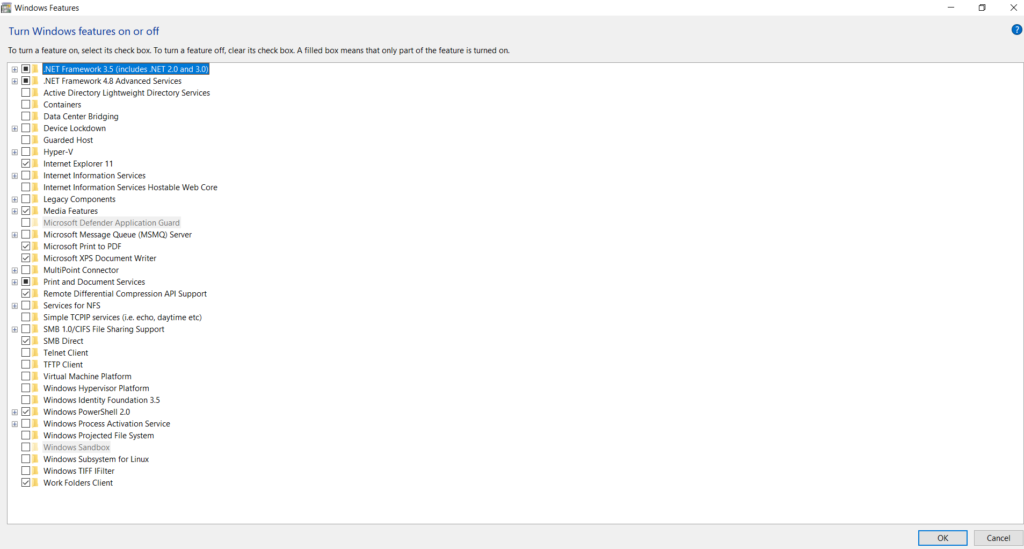
- Firstly, click the Start button.
- Secondly, select Control Panel
- Thirdly select Programs.
- Fourthly, select Turn Windows features on or off.
(Sometimes you need an administrator password or confirmation)
Clean-up full disk
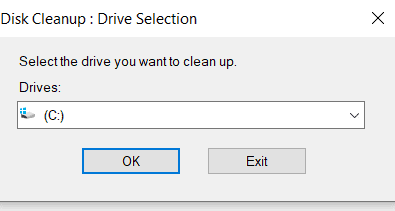
Everyone should clean up the full disk regularly. It always helps to speed up the laptop fast.
Working Process:
Firstly in the search box beside the Start button type Disk Clean-up, and then select Disk Clean-up. Select the drive that you want to clean up, and click OK.
Occasionally use hard drive Defragment
Hard drive Defragment is very necessary for hard disk. Here I describe the hard drive Defragment process to speed up Fast your laptop.
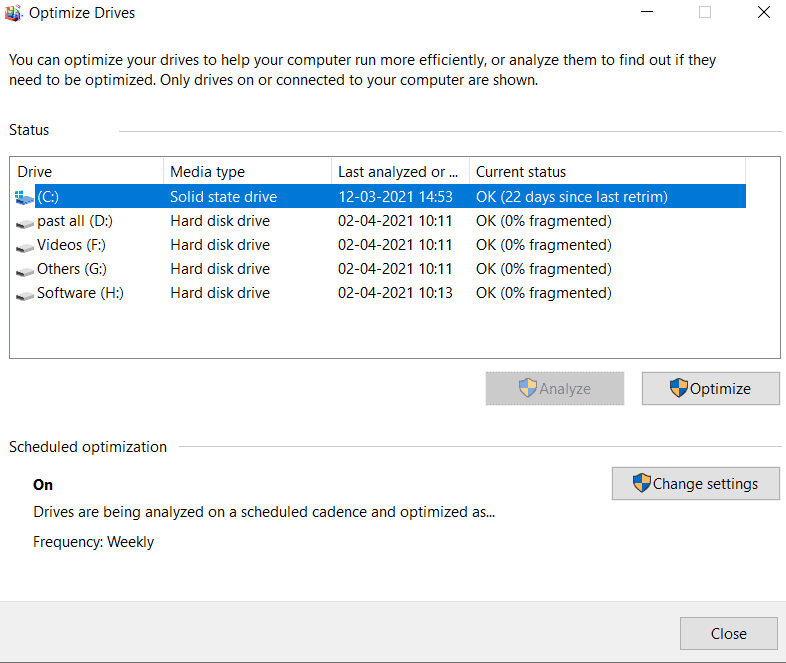
Firstly in the search box beside the Start button type Disk Defragmenter
Secondly click Disk Defragmenter
Thirdly select drive
Fourthly, click analyze and then click optimize.
Graphics and Animations adjustment
Graphics and animation adjustment is a very intelligent way to speed up your machine.
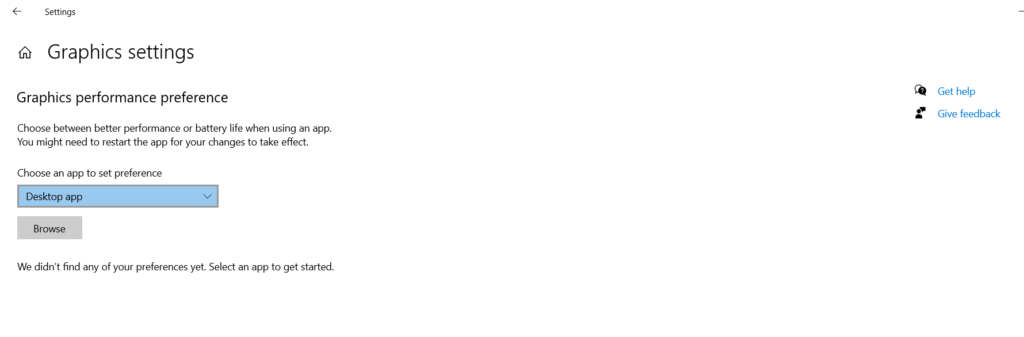
Firstly in the search box beside the Start button type Animation or Graphics
Secondly, click Animation or Graphics
Select your desire settings.
Clean malware
Most of the expert says, “Malware is the root cause of slow laptop”. So get rid of it flow those steps:
Firstly in the search box beside the Start button type windows security
Secondly select windows security
Thirdly click Virus & threat protection
Finally check the result and if any malware is found then, quarantine/delete or remove malware.
Stop using Cortana
Cortana is a very useful program but most of the users do not use this program. So if don’t use this program just stop this by following this process:
Firstly in the search box beside the Start button type edit group policy
Secondly, select Administrative Templates (Under Local Computer Policy)
Thirdly select Windows Components then Search.
Finally Double click on Allow Cortana and select disables then ok.
Replace HDD with SSD
You will get the visual difference within the quickest possible time by replacing a hard disk with SSD because SSD is 18 times faster than a hard disk.
Therefore, you will get super speed from the very begging to the laptop start.
Never run too many programs
It’s common, run too many programs (like: browser, player, documents, etc.) at a time means total resources are divided into all programs, as a result, pc performance is hampered. So try to avoid run too many programs at a time.
Update or Reinstall or Reset OS
It is the most common and easy solution. Unless there is any hardware problem. After reinstall, your OS computer speed must be increase. Sometimes windows updates help to improve performance.
Process:
Firstly in the search box beside the Start button type check for updates
Select Update & security.
Click Windows Update.
Then Install and restart.
Get better cooling
Before getting a new cooling fan, firstly try to clean your cooling fan, run your laptop, and closely observe the result. If it fails to speed up your laptop then get a new cooler.
Stop syncing with OneDrive
1. Microsoft always recommends using OneDrive to secure your data but lots of users are not used to with OneDrive they like to use google drive or dropbox.
If you are not interested to use one drive, stop synchronizing with OneDrive, which will help to speed us your pc.
Process:
2. Right-click on one drive icon (near the clock) -> select settings option-> then Find the folder you want to stop synchronizing, and click Stop synchronize.
Conclusion:
Once you have tried all those processes but cannot speed up your laptop! Please contact with service center and take consultation from a hardware expert.